Hướng dẫn gỡ bỏ ứng dụng Mixed Reality Portal trong Windows 10 version 1709
Ứng dụng mặc định Mixed Reality Portal trong Windows 10 version 1709 hay còn gọi là Cổng thông tin thực tế ảo là một trong nhóm ứng dụng của Windows Mixed Reality theo mình hiểu đơn giản giống như chúng ta xem phim định dạng 3D cần phải có một cái kiếng headset nhưng thêm yếu tố ảo. Cổng thông tin Thực tế ảo Kết hợp là ứng dụng trên máy tính sẽ hướng dẫn bạn thiết lập Windows Mixed Reality. Nó cũng là trung tâm lệnh trên PC cho trải nghiệm thực tế kết hợp.
Trong Cổng thông tin thực tế ảo kết hợp, bạn có thể:
Ứng dụng này yêu cầu đồ họa tích hợp nếu bật ứng dụng lên mà đuợc thông báo như hình bên dưới có nghĩa ứng dụng không sử dụng được vì đồ họa quá yếu không được hỗ trợ
Như vậy ứng dụng sẽ không sử dụng được và bạn có thể gỡ bỏ ứng dụng này tuy nhiên đây là ứng dụng hệ thống được bảo vệ không thể gỡ bỏ theo cách thông thường như những ứng dụng thuộc nhóm tải về trong Store. Tuy nhiên chúng ta vẫn có thể gỡ bỏ ứng dụng bằng cách can thiệp loại bỏ sự bảo vệ ứng dụng của hệ thống nhờ phần mềm SQLiteDatabaseBrowser và khi loại bỏ chúng ta sẽ dễ dàng gỡ bỏ ứng dụng. Phương pháp thực hiện như sau:
Bước 1: Tích chọn xem file ẩn trong File Explorer
Bước 2: Cài đặt Take Ownership vào menu chuột phải
Bước 3: Truy cập đường dẫn C:\ProgramData\Microsoft\Windows chuột phải thư mục AppRepository chọn Take Ownership
Bước 4: Chạy phần mềm SQLiteDatabaseBrowserPortable, tải về tại đây
Trong giao diện phần mềm tích chọn Open Database điều hướng đến đường dẫn C:\ProgramData\Microsoft\Windows\AppRepository gõ chữ s vào ô File name tìm mở tập tin StateRepository-Machine.srd
Bước 5: Khi đã mở tập tin bấm chọn Browse Data trong ô Tablet chọn Package
Tìm đến cột PackageFullName bên cạnh là cột IsInbox, tiếp tục tìm đến ứng dụng có tên HolographicFirstRun bên phải cột IsInbox sửa giá trị 1 thành 0
Bấm tổ hợp phím Ctrl+S lưu lại sau đó tắt phần mềm
Bước 6: Gỡ ứng dụng
Chạy Powershell bằng quyền admin sử dụng lệnh sau gỡ ung dụng cho tất cả tài khoản
Đến đây bạn đã gỡ được ứng dụng tuy nhiên bạn vẫn có thể cài lại trong trường hợp máy tính của bạn nâng cấp đồ họa tương thích với ứng dụng, nếu bạn muốn cài lại, sử dụng lệnh sau:
Trong trường hợp nếu bạn muốn gỡ bỏ vĩnh viễn bao gồm cả gói packages (gói cài đặt) của ứng dụng thì làm theo hướng dẫn bên dưới
Hướng dẫn gỡ bỏ gói Packages của ứng dụng
Bước 1: Tải về tập tin batch Windows 10 Tweaker tại đây
Bước 2: Gải nén chạy tập tin batch tiếng Anh hay Việt đều được
Bước 3: Trong giao diện bấm phím 6
Bước 4: Tiếp tục bấm phím 5 nhấn Enter
Bước 5: Nhấn Y khởi động lại máy
Lưu ý: Nếu có bất kỳ lỗi nào xảy ra với ứng dụng khác chạy lại Powershell quyền admin sử dụng lệnh sau đăng ký lại cho tất cả ứng dụng
Xem thêm các bài viết trong chuyên mục Quản lý của blog.
Trong Cổng thông tin thực tế ảo kết hợp, bạn có thể:
- Hiển thị truyền trực tuyến chế độ xem trong mắt kính (chỉ dành cho Windows Mixed Reality Ultra). Để bật và tắt ứng dụng này, hãy chọn Ngừng xem trước hoặc Bắt đầu xem trước. (Bạn cũng có thể bật và tắt xem trước từ menu Bắt đầu của thực tế kết hợp.)
- Xem trạng thái của mắt kính và bộ điều khiển. Chọn Menu để xem tất cả thông tin.
- Thiết lập bộ điều khiển mới. Chọn Menu > Thiết lập bộ điều khiển.
- Bật hoặc tắt ranh giới. Chọn Menu > Bật / Tắt Ranh giới. (Nếu tắt ranh giới, bạn sẽ cần ở nguyên một vị trí vì sự an toàn.)
- Tạo ranh giới mới. Chọn Menu > Chạy thiết lập.
- Truy cập vào ảnh thực tế kết hợp của bạn. Chọn Menu > Xem ảnh thực tế kết hợp
- Tải các ứng dụng và trò chơi thực tế kết hợp. Chọn Menu > Tải ứng dụng thực tế kết hợp.
Ứng dụng này yêu cầu đồ họa tích hợp nếu bật ứng dụng lên mà đuợc thông báo như hình bên dưới có nghĩa ứng dụng không sử dụng được vì đồ họa quá yếu không được hỗ trợ
Như vậy ứng dụng sẽ không sử dụng được và bạn có thể gỡ bỏ ứng dụng này tuy nhiên đây là ứng dụng hệ thống được bảo vệ không thể gỡ bỏ theo cách thông thường như những ứng dụng thuộc nhóm tải về trong Store. Tuy nhiên chúng ta vẫn có thể gỡ bỏ ứng dụng bằng cách can thiệp loại bỏ sự bảo vệ ứng dụng của hệ thống nhờ phần mềm SQLiteDatabaseBrowser và khi loại bỏ chúng ta sẽ dễ dàng gỡ bỏ ứng dụng. Phương pháp thực hiện như sau:
Bước 1: Tích chọn xem file ẩn trong File Explorer
Bước 2: Cài đặt Take Ownership vào menu chuột phải
Bước 3: Truy cập đường dẫn C:\ProgramData\Microsoft\Windows chuột phải thư mục AppRepository chọn Take Ownership
Bước 4: Chạy phần mềm SQLiteDatabaseBrowserPortable, tải về tại đây
Trong giao diện phần mềm tích chọn Open Database điều hướng đến đường dẫn C:\ProgramData\Microsoft\Windows\AppRepository gõ chữ s vào ô File name tìm mở tập tin StateRepository-Machine.srd
Bước 5: Khi đã mở tập tin bấm chọn Browse Data trong ô Tablet chọn Package
Tìm đến cột PackageFullName bên cạnh là cột IsInbox, tiếp tục tìm đến ứng dụng có tên HolographicFirstRun bên phải cột IsInbox sửa giá trị 1 thành 0
Bấm tổ hợp phím Ctrl+S lưu lại sau đó tắt phần mềm
Bước 6: Gỡ ứng dụng
Chạy Powershell bằng quyền admin sử dụng lệnh sau gỡ ung dụng cho tất cả tài khoản
Get-AppxPackage -AllUsers *HolographicFirstRun* | Remove-AppxPackage
Đến đây bạn đã gỡ được ứng dụng tuy nhiên bạn vẫn có thể cài lại trong trường hợp máy tính của bạn nâng cấp đồ họa tương thích với ứng dụng, nếu bạn muốn cài lại, sử dụng lệnh sau:
Add-AppxPackage -DisableDevelopmentMode -Register "C:\Windows\SystemApps\Microsoft.Windows.HolographicFirstRun_cw5n1h2txyewy\AppxManifest.xml"
Trong trường hợp nếu bạn muốn gỡ bỏ vĩnh viễn bao gồm cả gói packages (gói cài đặt) của ứng dụng thì làm theo hướng dẫn bên dưới
Hướng dẫn gỡ bỏ gói Packages của ứng dụng
Bước 1: Tải về tập tin batch Windows 10 Tweaker tại đây
Bước 2: Gải nén chạy tập tin batch tiếng Anh hay Việt đều được
Bước 3: Trong giao diện bấm phím 6
Bước 4: Tiếp tục bấm phím 5 nhấn Enter
Bước 5: Nhấn Y khởi động lại máy
Lưu ý: Nếu có bất kỳ lỗi nào xảy ra với ứng dụng khác chạy lại Powershell quyền admin sử dụng lệnh sau đăng ký lại cho tất cả ứng dụng
Get-AppxPackage -AllUsers | Foreach {Add-AppxPackage -DisableDevelopmentMode -Register "$($_.InstallLocation)\AppXManifest.xml"}
Xem thêm các bài viết trong chuyên mục Quản lý của blog.
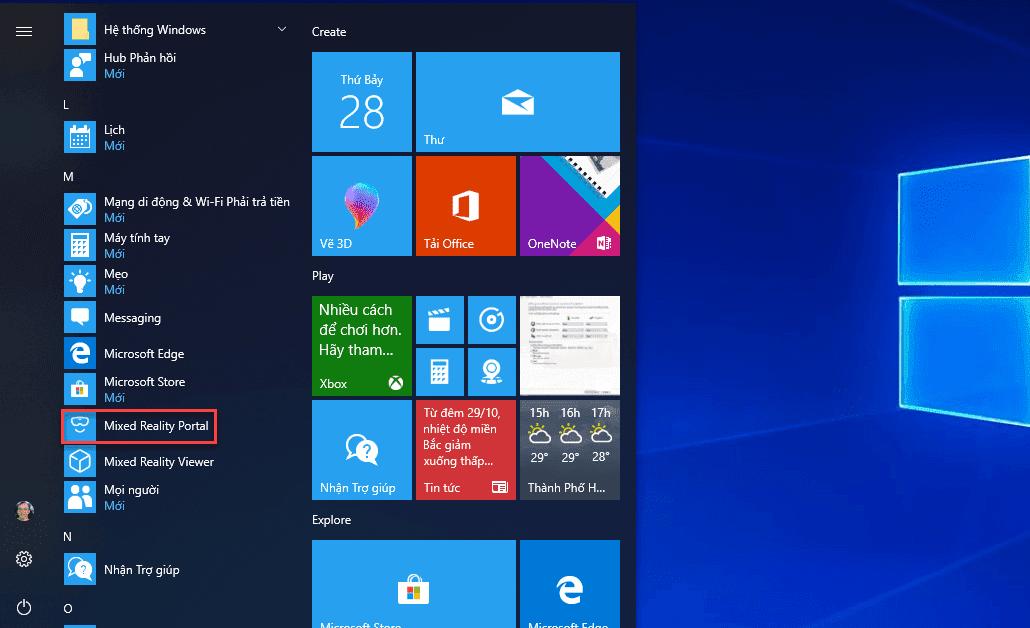











Nhận xét
Đăng nhận xét