Hướng dẫn thống kê số lượt xem, thích, không thích và nhận xét từ một video trên YouTube
Ngày nay số người viết blog và sử dụng blog làm kênh chia sẻ video từ YouTube khá nhiều. Nếu bạn đang có một kênh video riêng trên YouTube và bạn cũng đã có hoặc đang có ý định tạo blog chuyên chia sẻ video từ những video mà bạn đã up lênh kênh YouTube của bạn thì bạn nên tham khảo bài viết này về cách lấy số lượt đăng ký kênh, số lượt xem, thích, không thích và nhận xét từ một video trên YouTube.
Mục đích của việc tạo thống kê này giúp cho người đọc thấy ngay được những con số cụ thể thay vì phải xem video đó trên YouTube thì ngay trong bài viết có chứa video người xem cũng thấy được. Ban cần lưu ý những con số này là thực và luôn thay đổi và tất nhiên bạn không tạo ra hành động như nút thích và không thích như YouTube được mà bạn chỉ lấy được những con số cụ thể. Hay nói cách khác video trên YouTube ra sao thì trong bài viết con số hiển thị cũng như vậy và luôn thay đổi người xem tác động vào video trên YouTube chẳng hạn như xem, thích, không thích hay nhận xét.
Để thống kê ra được những con số cụ thể không khó, chúng ta sẽ dựa vào đoạn javascript, phần phức tạp yêu cầu bạn phải kích hoạt được dịch vụ YouTube APIs và tạo API key việc này do bạn tự làm do sử dụng tài khoản Google đã đăng ký Youtube. Để cho bạn dễ thực hiện mình sẽ viết hướng dẫn từng bước cụ thể như sau:
1. Lấy ID của kênh
Việc lấy ID của kênh rất đơn giản bạn chỉ cần truy cập YouTube vào kênh của bạn và xem ID trên địa chỉ trình duyệt. Ví dụ kênh YouTube của mình là https://www.youtube.com/channel/UCuEpSc3yitS2Gyz2XdMlSPg thì UCuEpSc3yitS2Gyz2XdMlSPg chính là ID
2. Lấy ID của video
Tương tự như ID của kênh khi bạn xem video trên YouTube thì ID của video này nằm trên địa chỉ trình duyệt ví dụ địa chỉ video có dạng https://www.youtube.com/watch?v=Ibi9yRjMQKA thì Ibi9yRjMQKA chính là ID của video
3. Lấy API key
Bước này phức tạp nhất, bạn hãy làm theo các bước dưới đây:
Bước 1: Truy cập địa chỉ https://console.cloud.google.com/apis/dashboard chọn đăng nhập bằng tài khoản gmail muốn lấy API Key
Bước 2: Trong bảng điều khiển Dashboard bên phải nhấp chọn nút ENABLE API trình duyệt sẽ chuyển qua tab Library bên trái
Bước 3: Trong phần YouTube APIs bên phải tab Library nhấp chọn YouTube Data API và YouTube Analytics API tích vào ô Yes rồi chọn ACCEPT xong bấm chọn ENABLE để kích hoạt dịch vụ.
Bước 4: Tiếp tục trong tab Credentials bên trái ở bên phải chọn Create để tạo một project mới, đặt tên cho project mới xong chọn Create
Bước 5: Khi tạo project xong tiếp tục bấm nút Create credentials, trong hộp thoại sổ xuống chọn API key. Khi tạo xong hãy làm theo hình bên dưới
Với Name và Accept requests from these HTTP referrers (web sites) do bạn tự đặt và khung API key chính là API key mà bạn cần lấy.
4. Tạo javascript
Khi bạn đã hoàn thành xong mục 1 tới 4, bước này bạn cần tạo hai đoan javascript, một thống kê số lượt đăng ký kênh và một thông kê lượt xem, thích, không thích và nhận xét
Tạo javascript thống kê số lượt đăng ký kênh
Vì số lượt đăng ký kênh không thay đổi trong tất cả video cho nên bạn có thể chèn đoạn javascript này trước thẻ </head> hoặc trước thẻ đóng </body> của template. Đoạn mã hiển thị số lượt đăng ký kênh là <span class="youtubecount"></span>
Tạo javascript thống kê số lượt đăng ký kênh và một thông kê lượt xem, thích, không thích và nhận xét
Vì số lượt này của mỗi video này khác nhau cho nên bạn không nên chèn trực tiếp vào trong template cho phức tạp, bạn chỉ cần chèn trực tiếp trong bài viết trong khung soạn thảo HTML là được. Đoạn javascript tổng hợp tất cả các lượt dưới đây
Trong đó:
Trong trường hợp bạn chỉ muốn lấy số lượt xem thôi thi đoạn javascript sẽ là
Đoạn mã hiển thị tương ứng với các số lượt trên là
Cài ngôn ngữ tiếng Việt đầy đủ cho Windows 10 Creators Update
Đăng ký lượt xem
Nhận xét
Mục đích của việc tạo thống kê này giúp cho người đọc thấy ngay được những con số cụ thể thay vì phải xem video đó trên YouTube thì ngay trong bài viết có chứa video người xem cũng thấy được. Ban cần lưu ý những con số này là thực và luôn thay đổi và tất nhiên bạn không tạo ra hành động như nút thích và không thích như YouTube được mà bạn chỉ lấy được những con số cụ thể. Hay nói cách khác video trên YouTube ra sao thì trong bài viết con số hiển thị cũng như vậy và luôn thay đổi người xem tác động vào video trên YouTube chẳng hạn như xem, thích, không thích hay nhận xét.
Để thống kê ra được những con số cụ thể không khó, chúng ta sẽ dựa vào đoạn javascript, phần phức tạp yêu cầu bạn phải kích hoạt được dịch vụ YouTube APIs và tạo API key việc này do bạn tự làm do sử dụng tài khoản Google đã đăng ký Youtube. Để cho bạn dễ thực hiện mình sẽ viết hướng dẫn từng bước cụ thể như sau:
1. Lấy ID của kênh
Việc lấy ID của kênh rất đơn giản bạn chỉ cần truy cập YouTube vào kênh của bạn và xem ID trên địa chỉ trình duyệt. Ví dụ kênh YouTube của mình là https://www.youtube.com/channel/UCuEpSc3yitS2Gyz2XdMlSPg thì UCuEpSc3yitS2Gyz2XdMlSPg chính là ID
2. Lấy ID của video
Tương tự như ID của kênh khi bạn xem video trên YouTube thì ID của video này nằm trên địa chỉ trình duyệt ví dụ địa chỉ video có dạng https://www.youtube.com/watch?v=Ibi9yRjMQKA thì Ibi9yRjMQKA chính là ID của video
3. Lấy API key
Bước này phức tạp nhất, bạn hãy làm theo các bước dưới đây:
Bước 1: Truy cập địa chỉ https://console.cloud.google.com/apis/dashboard chọn đăng nhập bằng tài khoản gmail muốn lấy API Key
Bước 2: Trong bảng điều khiển Dashboard bên phải nhấp chọn nút ENABLE API trình duyệt sẽ chuyển qua tab Library bên trái
Bước 3: Trong phần YouTube APIs bên phải tab Library nhấp chọn YouTube Data API và YouTube Analytics API tích vào ô Yes rồi chọn ACCEPT xong bấm chọn ENABLE để kích hoạt dịch vụ.
Bước 4: Tiếp tục trong tab Credentials bên trái ở bên phải chọn Create để tạo một project mới, đặt tên cho project mới xong chọn Create
Bước 5: Khi tạo project xong tiếp tục bấm nút Create credentials, trong hộp thoại sổ xuống chọn API key. Khi tạo xong hãy làm theo hình bên dưới
Với Name và Accept requests from these HTTP referrers (web sites) do bạn tự đặt và khung API key chính là API key mà bạn cần lấy.
4. Tạo javascript
Khi bạn đã hoàn thành xong mục 1 tới 4, bước này bạn cần tạo hai đoan javascript, một thống kê số lượt đăng ký kênh và một thông kê lượt xem, thích, không thích và nhận xét
Tạo javascript thống kê số lượt đăng ký kênh
<script>
//<![CDATA[
$.ajax({
type: 'GET',
dataType: 'json',
url: 'https://www.googleapis.com/youtube/v3/channels?part=statistics&id=ID kênh&key=API key',
success: function(data) {
var youtubecount = data.items[0].statistics.subscriberCount;
$('.youtubecount').html(youtubecount);
}
});
//]]>
</script>
Vì số lượt đăng ký kênh không thay đổi trong tất cả video cho nên bạn có thể chèn đoạn javascript này trước thẻ </head> hoặc trước thẻ đóng </body> của template. Đoạn mã hiển thị số lượt đăng ký kênh là <span class="youtubecount"></span>
Tạo javascript thống kê số lượt đăng ký kênh và một thông kê lượt xem, thích, không thích và nhận xét
Vì số lượt này của mỗi video này khác nhau cho nên bạn không nên chèn trực tiếp vào trong template cho phức tạp, bạn chỉ cần chèn trực tiếp trong bài viết trong khung soạn thảo HTML là được. Đoạn javascript tổng hợp tất cả các lượt dưới đây
<script>
$.ajax({
type: "GET",
dataType: "json",
url: 'https://www.googleapis.com/youtube/v3/videos?part=statistics&id=ID video&key=API key',
success: function (data) {
var viewCount = data.items[0].statistics.viewCount;
$(".viewCount").html(viewCount);
var likeCount = data.items[0].statistics.likeCount;
$(".likeCount").html(likeCount);
var dislikeCount = data.items[0].statistics.dislikeCount;
$(".dislikeCount").html(dislikeCount);
var commentCount = data.items[0].statistics.favoriteCount;
$(".commentCount").html(commentCount);
}
});
</script>
Trong đó:
- viewCount: số lượt xem
- likeCount: số lượt thích
- dislikeCount: số lượt không thích
- commentCount: số lượt nhận xét
var viewCount = data.items[0].statistics.viewCount;
$(".viewCount").html(viewCount);
Trong trường hợp bạn chỉ muốn lấy số lượt xem thôi thi đoạn javascript sẽ là
<script>
$.ajax({
type: "GET",
dataType: "json",
url: 'https://www.googleapis.com/youtube/v3/videos?part=statistics&id=ID video&key=API key',
success: function (data) {
var viewCount = data.items[0].statistics.viewCount;
$(".viewCount").html(viewCount);
}
});
</script>
Đoạn mã hiển thị tương ứng với các số lượt trên là
- Lượt xem: <span class="viewCount"></span>
- Lượt thích: <span class="likeCount"></span>
- Không thích: <span class="dislikeCount"></span>
- Nhận xét: <span class="commentCount"></span>
Cài ngôn ngữ tiếng Việt đầy đủ cho Windows 10 Creators Update
Đăng ký lượt xem
Nhận xét
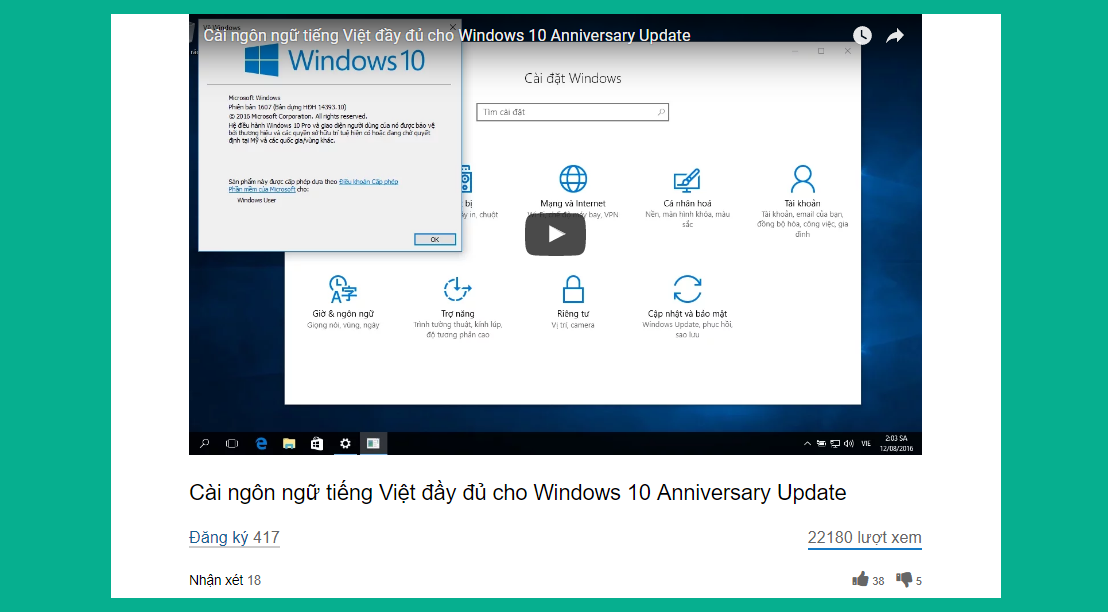



Nhận xét
Đăng nhận xét